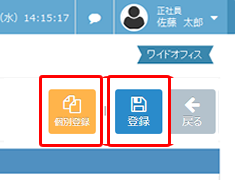タスクの新規登録
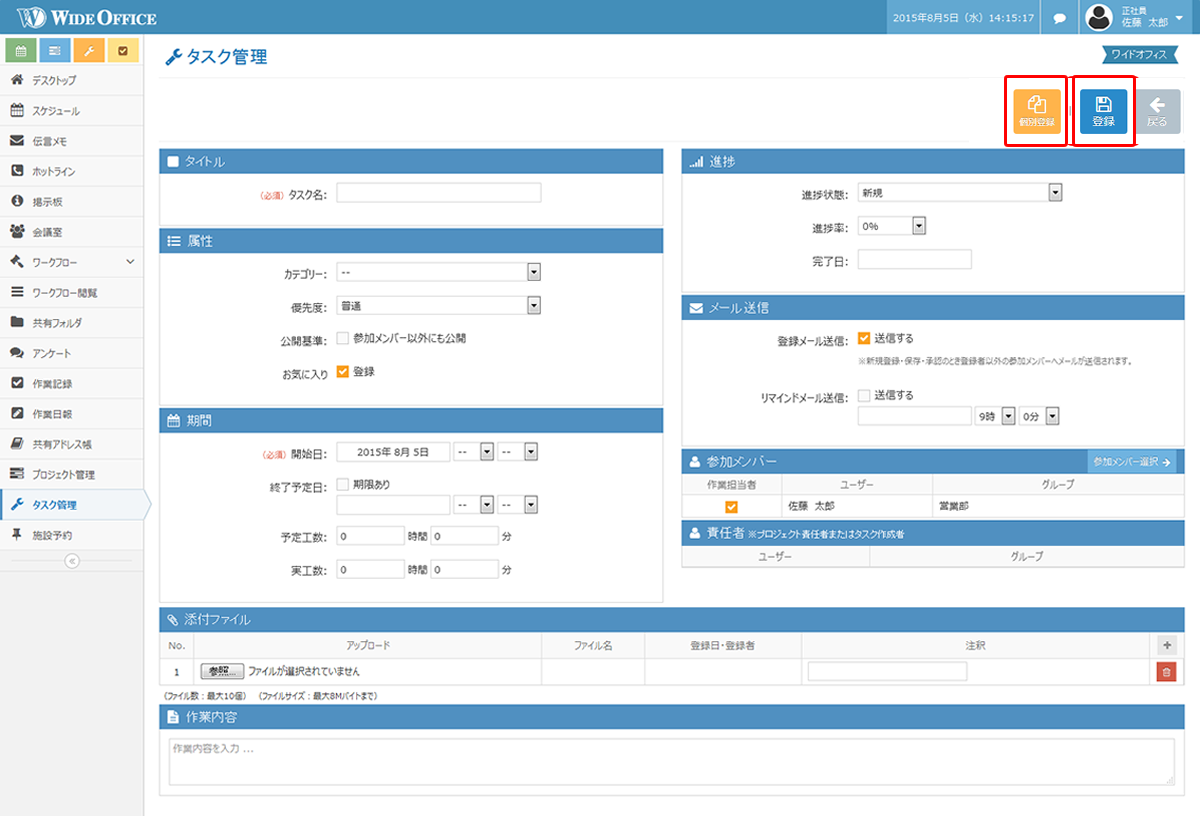
一覧表示から[新規登録]ボタンをクリックし、新規登録画面を開きます。
[タイトル]、[属性]、[進捗]、[メール送信]、[参加メンバー]、[添付ファイル]、[作業内容]を設定し[登録]ボタンをクリックします。
※ 属性の[大区分]、[カテゴリー]は管理者が設定を行います。項目の追加・変更は管理者様へお伝え下さい。
※ プロジェクト1件あたりの添付ファイルは10個まで、添付ファイルの容量は1ファイルあたり8MBまでです。
設定内容について
[タイトル]・・・タスク名です。
[属性]・・・大区分、カテゴリー、優先度、公開基準を設定します。[お気に入り]登録は一覧表示にて絞り込み表示を行うのに利用します。
[期間]・・・開始日、終了予定日、予定工数、実工数を設定します。終了予定日が設定されていると、一覧表示にて残り日数が表示されます。
[進捗]・・・進捗状態、進捗率、完了日を設定します。手動更新となります。進捗状態を完了にすると、完了日に本日の日付が表示され必要であれば変更する事も出来ます。
[メール送信]・・・登録メール送信は登録時に参加メンバーへ通知メールが送信されます。
リマインドメール送信は指定した日時に通知メールが送信されます。
チェックをすると本日の日付と時間が表示されますので必要に応じて変更を行い設定して下さい。
[参加メンバー]・・・[参加メンバー選択]ボタンからメンバー追加を行って下さい。
[添付ファイル]・・・プロジェクトに関するファイルをアップロードし、共有する事が出来ます。
[作業内容]・・・作業内容を記入します。
[コメント]・・・タスクの編集時にコメントを付けることが出来ます。コメントはタスク詳細画面の他、コメント一覧でも確認することが出来ます。
個別登録
複数のユーザーに同じタスクを割り当てる事が出来ます。
[参加メンバー]に表示されているユーザー全員とタスクの登録者(入力者)にタスクが登録されます。また、同時に[作業担当者]にチェックが入ります。
課題の提出を求める場合等、全員に同じ作業タスクを登録する場合に使用します。
サブタスクの新規登録
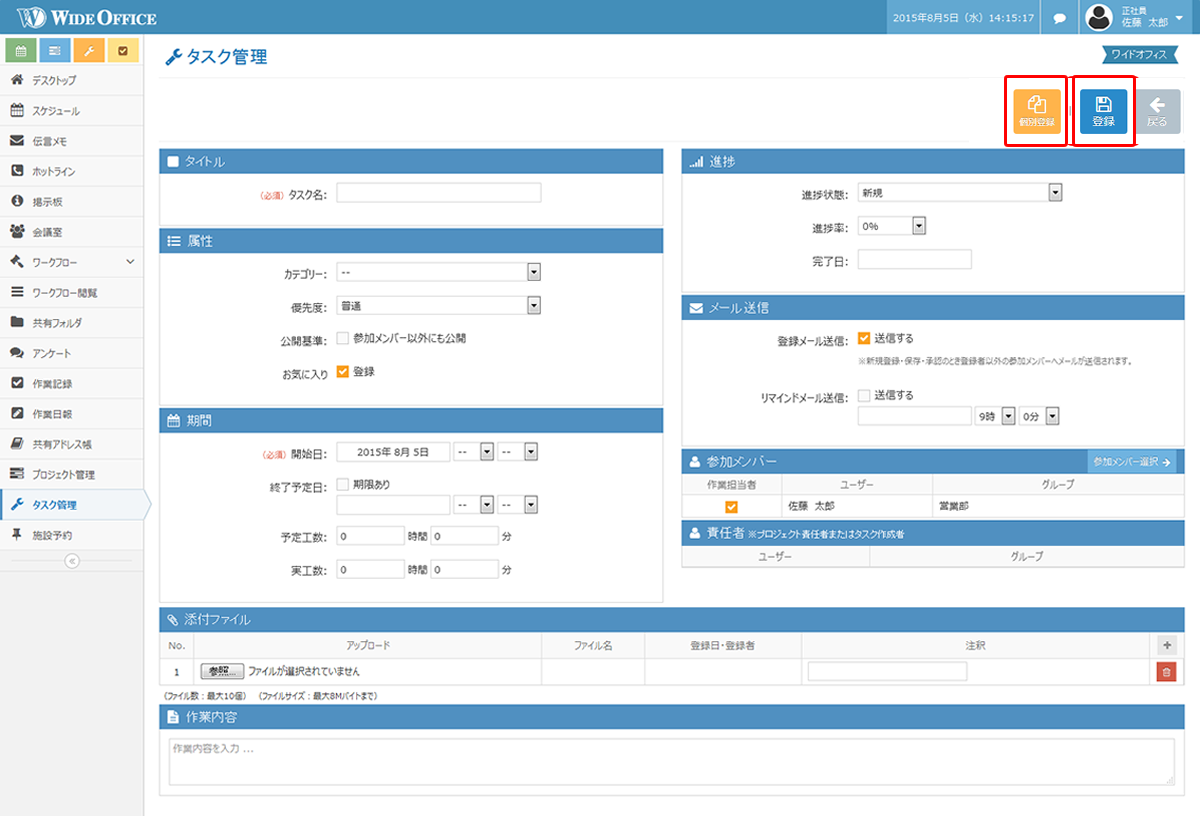
一覧表示から[タスク]の右側の[+]ボタンをクリックし、サブタスク新規登録画面を開きます。
設定内容についてはプロジェクトと同様です。
タスクに付随する作業を割り当てて下さい。
※ タスクの下層に複数のサブタスクを配置することが出来ますが、
サブタスクの下層にさらにサブタスクを追加する事は出来ません。
タスク→サブタスクの2階層となります。
タスクの編集・削除
タスクの編集を行う場合は一覧表示から[タスク]のタスク名をクリックし、タスク編集画面を開きます。
サブタスクの編集を行う場合は一覧表示から[タスク]のサブタスク名をクリックし、サブタスク編集画面を開きます。