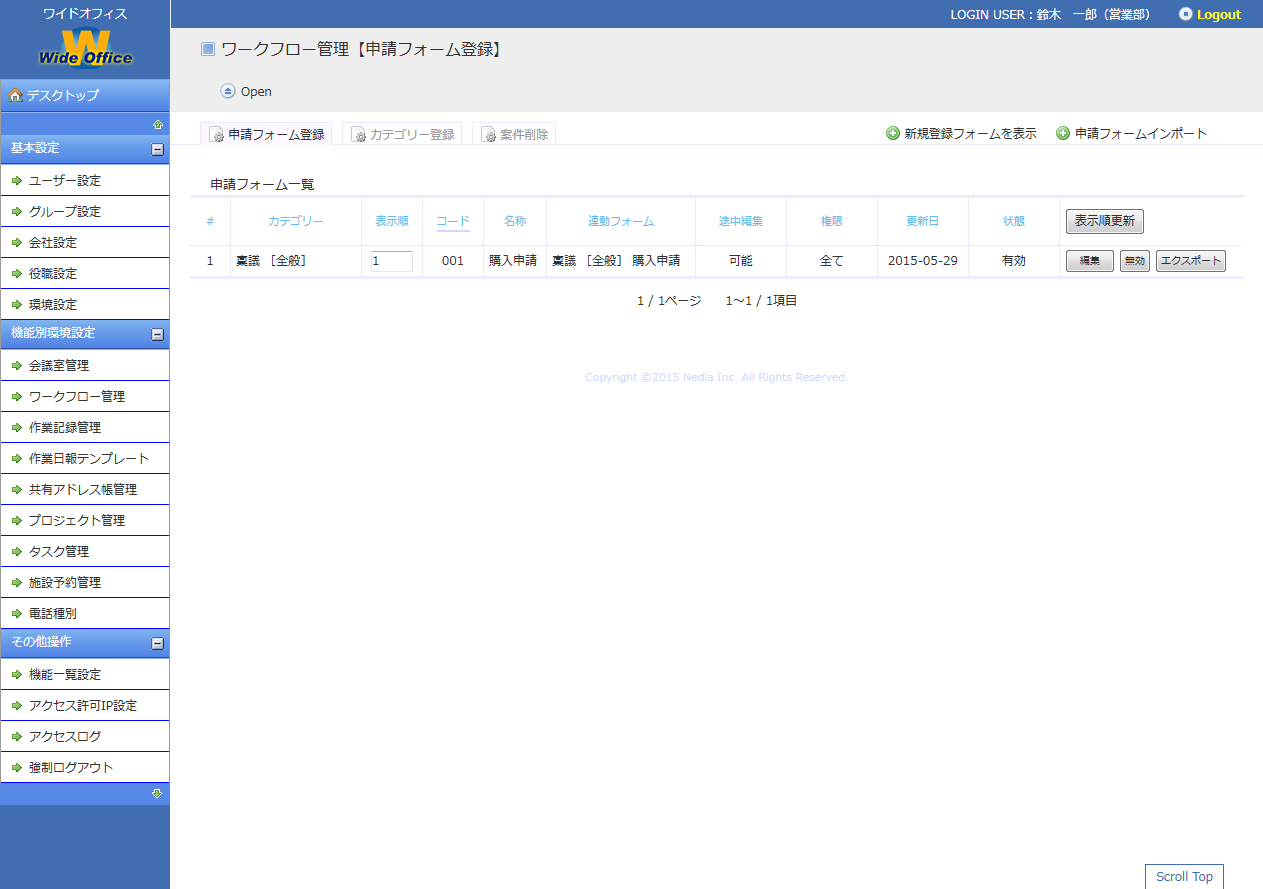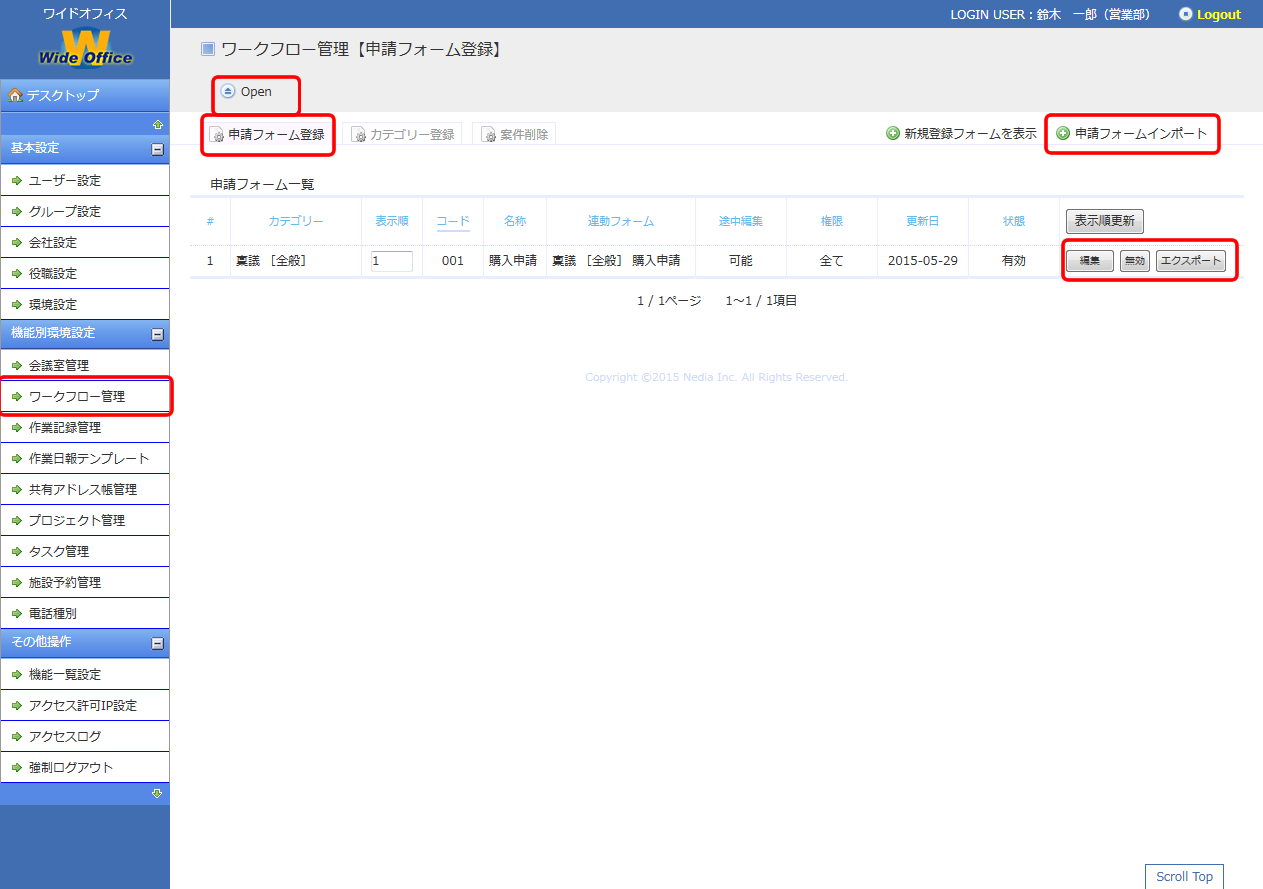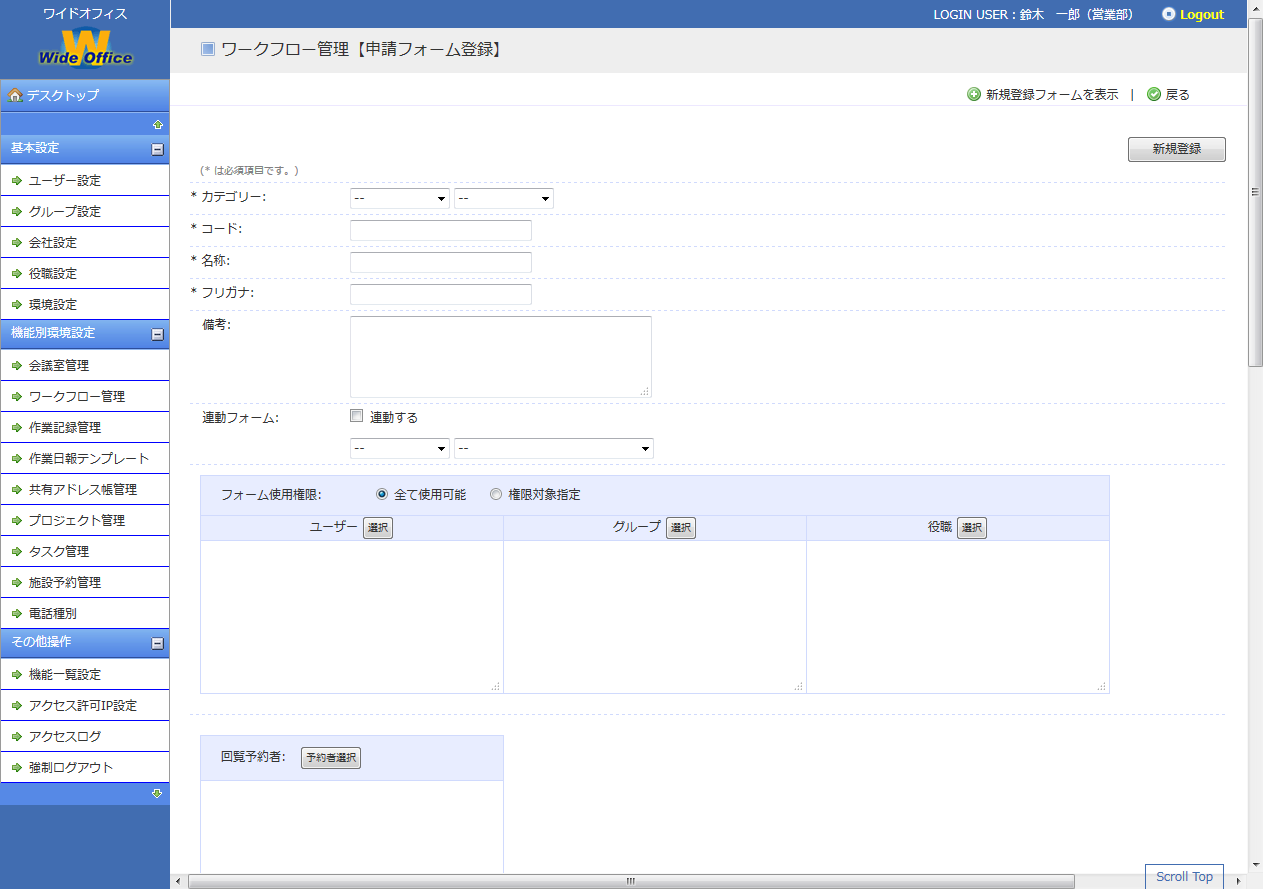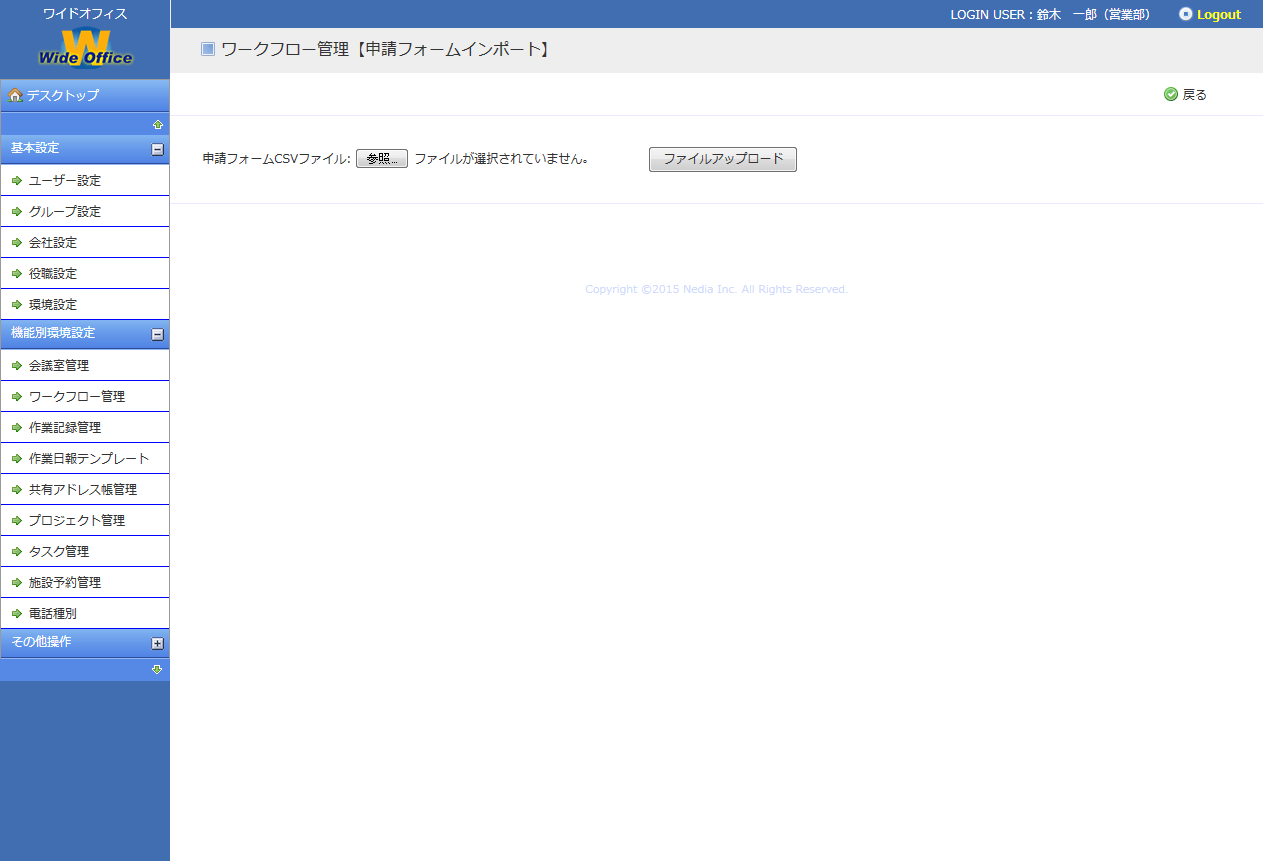申請フォーム登録、申請フォーム一覧
・フィルター機能、検索機能を使って絞り込み表示を行う事が出来ます。
・カテゴリーの有効、無効状態への切替を行います。
・カテゴリーの新規作成、内容の編集を行います。
申請フォームの新規登録と編集
カテゴリーの新規登録を行う場合は[+ 新規登録フォームを表示]をクリックします。
内容の編集を行う場合は[編集]ボタンをクリックします。
カテゴリーを有効にしたり無効にする場合は[有効/無効]ボタンをクリックします。
申請フォームのインポートを行う場合は[+ 申請フォームインポート]をクリックします。
ワークフロー管理【申請フォーム登録】
カテゴリー、コード、名称、フリガナ、備考、連動フォーム、フォーム使用権限、回覧予約者、入力フォームエレメント設定を設定します。
*が付いている項目は必須項目です。
項目[連動フォーム]について
申請が承認された後、続いて別のフォームと連動し申請を行う場合に利用します。
承認が降りた際、一時保存へ連動フォームが保存され、続けて申請を行う事が出来ます。
例) 事業部長から物品購入申請が承認された後、物品購入報告を総務部へ行う。
項目[フォーム使用権限]について
権限対象指定を選択する事で、
申請フォームを使用出来るユーザー、グループ、役職を設定する事が出来ます。
項目[回覧予約者]について
申請フォームを承認するユーザーとは別に閲覧(回覧)のみを行うユーザーを選択します。
例) 購入申請に際し、承認者とは別に経理担当者に回覧を行う。
項目[入力フォームエレメント設定]について
入力フォームエレメント設定とは申請の項目の設定です。
テキストエリア、ラジオボタン、チェックボックス、プルダウンの項目を作成する事が出来ます。
・[選択項目]箇所のラジオボタン、チェックボックス、プルダウンの設定方法について
各項目をカンマ[,]で区切る事で複数項目を設定します。
各項目をコロン[:]で区切る事で順番と表記名を設定します。
例) 1:表記名,2:表記名,3:表記名
個数設定を行うプルダウンを設定する場合
1:1個,2:2個,3:3個
初期値の設定の項目に[1]と入力することで[1個]が初期値となります。
テキストエリアの初期値の場合は文章を入力します。
想定される初期値をあらかじめ入力しておくことで申請時の操作が簡略化されます。
申請フォームのエクスポートとインポート
csv形式のファイルで申請フォームのエクスポート、インポートを行う事が出来ます。
※エクスポートとインポートが出来るのは[入力フォームエレメント設定]の項目となります。
カテゴリー、コード、名称、フリガナなどは別途入力し登録を行って下さい。
項目の並び順等は初期登録されている申請フォームをエクスポートで出力してご確認下さい。